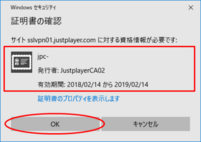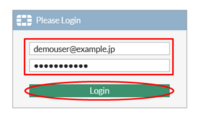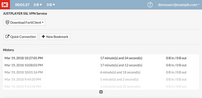SSL-VPN接続方法(FortiClient VPN 6.4の場合)
このページでは当社サービスのユーザーを対象に、SSL-VPN接続する方法をご案内しています。
| ご注意 お使いのOSやOSのバージョン・FortiClient VPNのバージョンにより画面が異なる場合があります。 このページでは、Windows 10・FortiClient VPN 6.4の場合を例にご案内しています。 |
| 接続時にクライアント証明書認証を行う場合は、あらかじめクライアント証明書をインストールする必要があります。クライアント証明書はこちらのページを参考に発行します。また、別途お知らせしたSSL-VPN接続情報をお手元にご用意ください。 |
FortiClientでSSL-VPN接続をする場合
FortiClientインストーラーをダウンロードする
1. 公式サイトより、対応するOSのFortiClient VPNインストーラーをダウンロードしてください。
FortiClient VPNをインストールする
1. ダウンロードしたFortiClient VPNインストーラーを起動します。
手順2の画面になるまでしばらく待ちます。
手順2の画面になるまでしばらく待ちます。
2. ライセンス同意書を確認し、同意にチェックをして「次へ」をクリックします。
3. FortiClient VPNのインストール先を確認して「次へ」をクリックします。
4. 「インストール」をクリックします。
インストールが始まります。手順5の画面になるまでしばらく待ちます。
インストールが始まります。手順5の画面になるまでしばらく待ちます。
5. インストールが完了しました。
引き続き、「SSL-VPNを設定する」へお進みください。
引き続き、「SSL-VPNを設定する」へお進みください。
SSL-VPNを設定する
1. 「VPN設定」をクリックします。
2. 「SSL-VPN」タブにて必要事項を入力し、「保存」ボタンをクリックします。
| 接続名 / 説明 | わかりやすい名前や説明文を入力します。 |
|---|---|
| リモートGW | 別途お知らせしたSSL-VPN接続先を入力します。 |
| ポートのカスタム | 443番ポートの場合はチェックしません。 |
| クライアント証明書 | クライアント証明書が必要な場合はチェックし、インストールしたクライアント証明書を選択します。 |
| 認証 | ユーザー名の保存等、運用スタイルにあわせて選択してください。 |
| 無効なサーバ証明書の警告を非表示 | チェックしません。 |
接続する
1. FortiClient VPNのホーム画面を開き、「VPN名称」から登録した接続設定を選択し、「ユーザ名」と「パスワード」を入力して「接続」ボタンをクリックします。
2. 接続が完了すると通知が表示されます。
切断する
1. FortiClient VPNの「切断」ボタンをクリックします。
2. 切断が完了すると通知が表示されます。
ウェブブラウザーで接続する
ここでは、Windows 10・InternetExplorer 11を使ってSSL-VPN接続する場合を例としています。
1. InternetExplorer 11を起動し、別途お知らせしたSSL-VPN接続先にアクセスします。
2. こちらの手順でインストールしたクライアント証明書が選択されていることを確認し、「OK」ボタンをクリックします。
※クライアント証明書の選択画面が表示された場合は、こちらの手順でインストールしたクライアント証明書を選択してください。
※クライアント証明書の選択画面が表示された場合は、こちらの手順でインストールしたクライアント証明書を選択してください。
3. 必要事項を入力し、「Login」ボタンをクリックします。
| Name | 別途お知らせしたSSL-VPN接続ユーザー名を入力します。 |
|---|---|
| Password | 別途お知らせしたSSL-VPN接続パスワードを入力します。 |
4. SSL-VPNポータル画面が表示されます。